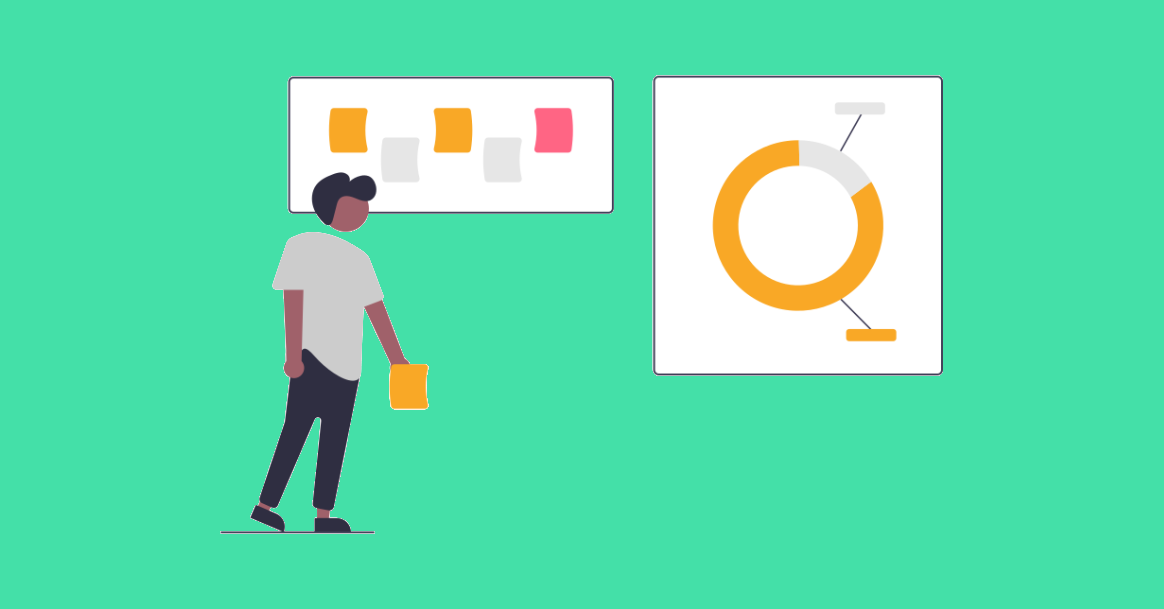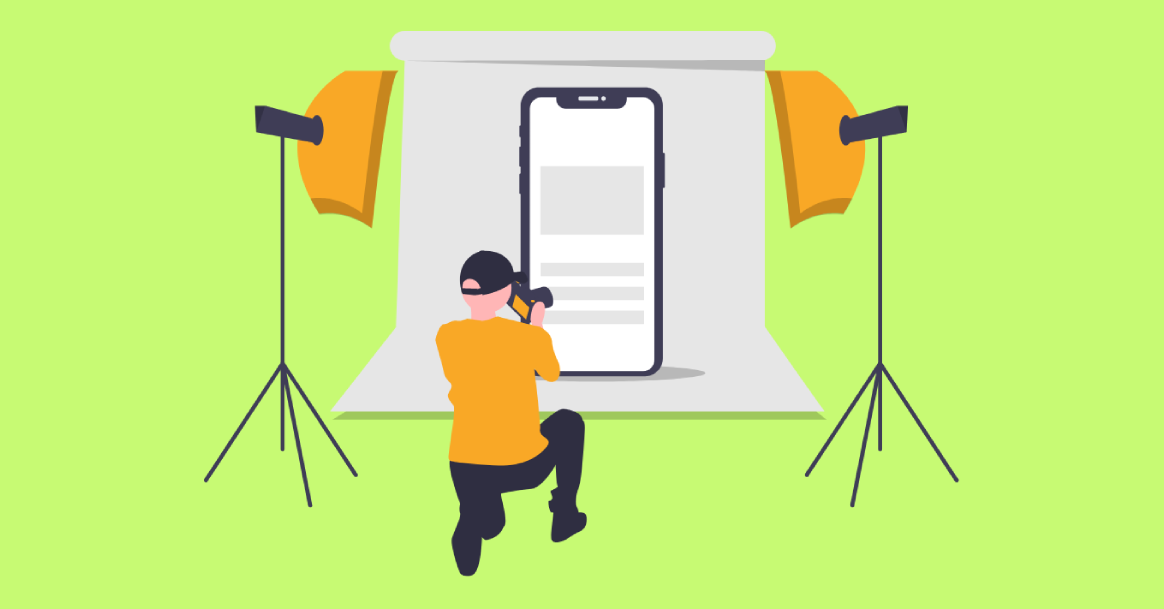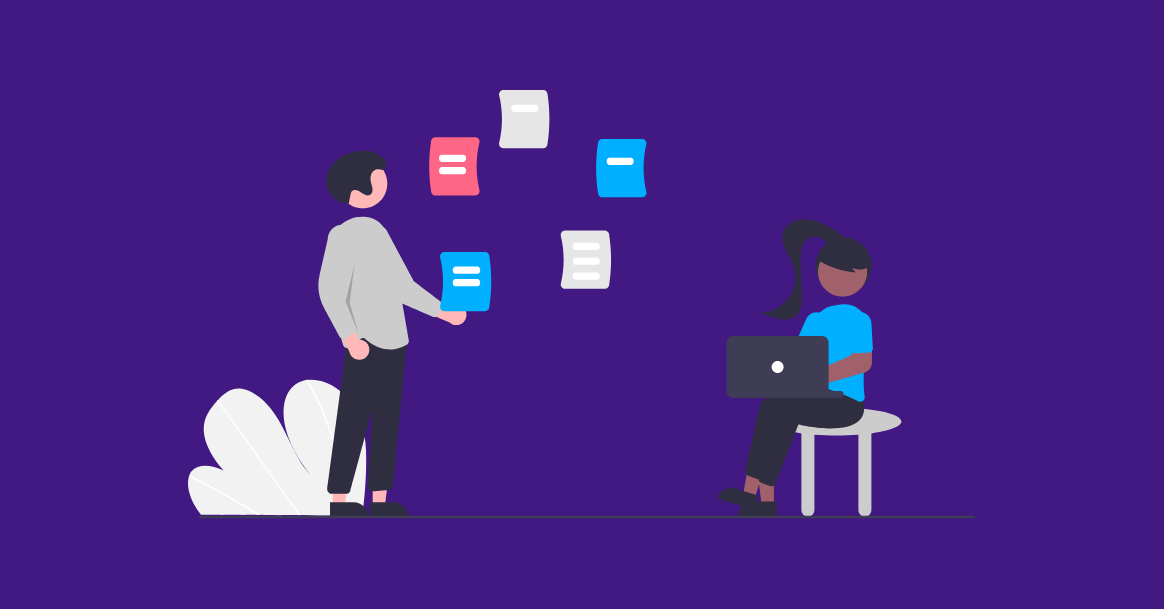Cómo migrar una página de WordPress con el plugin Duplicator

Si quieres saber cómo migrar tu página de WordPress a un nuevo proveedor de alojamiento o cambiarlo de dominio conservando el sitio web, estás leyendo el artículo correcto. En este post te vamos a explicar, paso a paso, cómo utilizar el plugin Duplicator de WordPress. Si prefieres utilizar otro plugin o te está dando problemas Duplicator, en esta guía te enseñamos a migrar tu web con All in One WP Migration.
Este plugin es ideal para conseguir copiar la estructura y el contenido de un sitio web alojado en WordPress. No importa cuál sea tu objetivo con esto. Incluso si lo único que necesitas es hacer una copia de seguridad de tu sitio web, Duplicator te servirá para garantizar el éxito de la misma.
Teniendo en cuenta que los seres humanos tendemos a cometer más errores que las máquinas o programas informáticos, dejar la copia de los datos en manos de un plugin como Duplicator puede ser una gran opción, independientemente de cuál sea tu grado de conocimientos y experiencia con WordPress.
Tabla de contenidos
¿Por qué este plugin y no otro?
¿Por qué se recomienda utilizar Duplicator y no cualquier otro plugin? Lo cierto es que Duplicator cuenta con más de 15 millones de descargas que avalan su eficacia. Además, no solo es uno de los plugins más utilizados, sino también uno de los mejor valorados, con una media de 5 sobre 5.
El motivo por el que este plugin para WordPress ha recibido tan buenas reseñas es porque se trata de una herramienta que facilita en gran medida las tareas delicadas de una copia de seguridad o migración. Además, ofrece garantías de éxito en el proceso de copiado, algo muy interesante para todos los usuarios, desde los más a los menos expertos. Recuerda que hasta las personas más experimentadas en WordPress pueden cometer errores.
¿Duplicator es gratis?
Si te estás preguntado si podrás utilizar Duplicator de manera gratuita, la respuesta es sí. Este plugin es de modalidad “freemium”, lo que significa que cuenta con una versión gratuita general y otra de pago, con opciones adicionales.
La versión de pago de este plugin se llama Duplicator Pro y tiene un precio a partir de 59 dólares. Si contratas esta opción podrás programar las copias de seguridad que tengas pensado hacer para no estar pendiente de hacerlas.
También podrás guardar los backups fuera del sitio web en Google Drive o DropBox para no ocupar espacio del hosting. En este sentido, también tendrás la posibilidad de limitar el número de copias que se quedan guardadas para así asegurarte de que no se ocupa más espacio del necesario.
Entonces, ¿realmente merece la pena contratar la versión pro? En nuestra opinión, la versión Duplicator Pro puede ser interesante para aquellas personas que quieran tener una mayor comodidad respecto a las funcionalidades descritas. Si no es tu caso, será más que suficiente para tí con opción gratuita de Duplicator.
Tutorial para hacer una copia de seguridad con Duplicator
Una vez te hayas decidido a utilizar este plugin, lo primero será instalarlo. Este proceso es realmente sencillo y se completa en tan solo unos segundos.
Cuando lo tengas listo, haz click en el botón “Duplicator” del menú de WordPress y pulsa sobre “Crear nuevo”. Encontrarás este botón en la parte superior derecha de la pantalla.
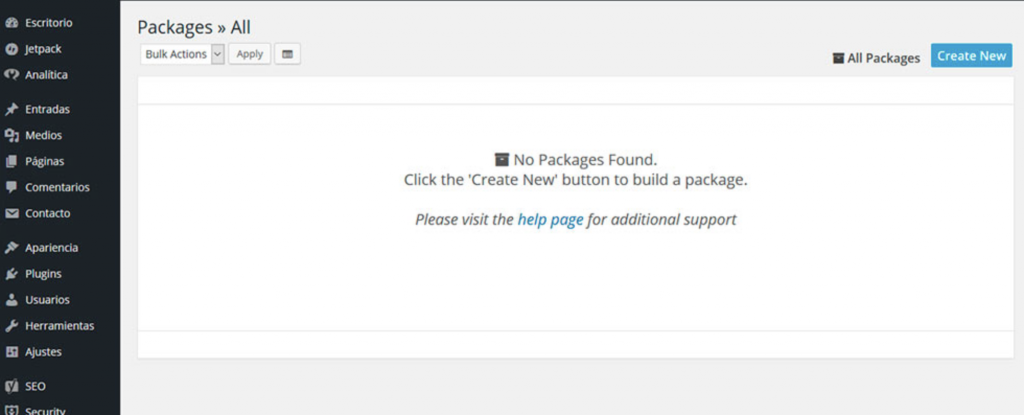
A continuación, deberás configurar la copia de seguridad, echando un vistazo a los campos que aparecen en pantalla, en la pestaña “1-Ajustes”. Estos campos son “nombre”, “almacenamiento”, “archivo” e “instalador”.
En el campo “nombre” podrás editar el nombre del archivo ZIP resultante de la copia y que contendrá los archivos del directorio y una copia de la base de datos.
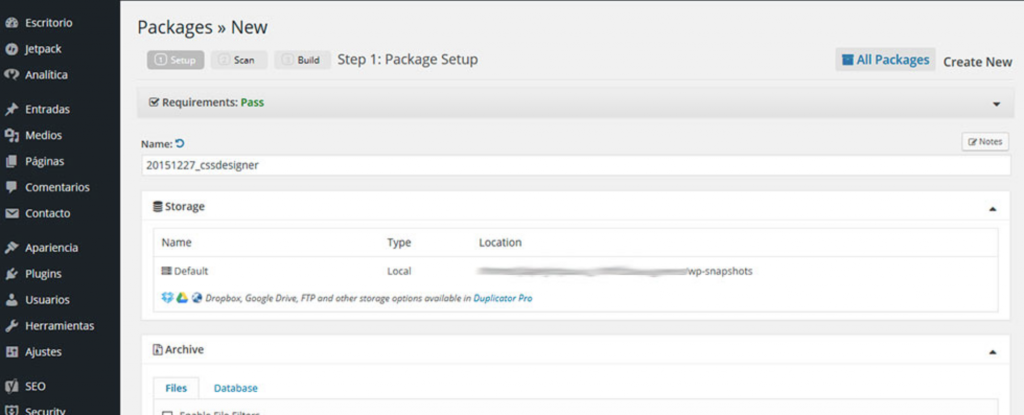
Por su parte, el apartado “Almacenamiento” solo deberás editarlo si tienes contratada la versión Pro. Este será el lugar donde indicar el espacio de almacenamiento en el que quieres guardar la copia. Si utilizas la versión gratuita, el paquete de datos se guardará en “wp-snapshots”, en la raíz de WordPress.
En el campo “Archivo” podrás seleccionar los archivos que no te interese guardar, si se da el caso. Por último, en el apartado “Instalador” podrás indicar los datos necesarios sobre la base de datos en la que quieres que se instale la copia de seguridad.
Una vez tengas todos los campos cumplimentados, deberás revisar que los datos introducidos son correctos. Si es así, tendrás que pulsar en el botón “Siguiente”.
De esta manera, pasarás a la pestaña “Analizar”, donde Duplicator analizará una serie de variables con el fin de determinar si es posible seguir con la copia de seguridad. Si tu WordPress, los archivos y la base de datos cumplen con los requisitos, deberás pulsar en “Crear”.
Al pulsar en “Crear” es muy importante que no toques la pestaña del navegador mientras se crea el paquete, ni la cierres ni la utilices para otra cosa.
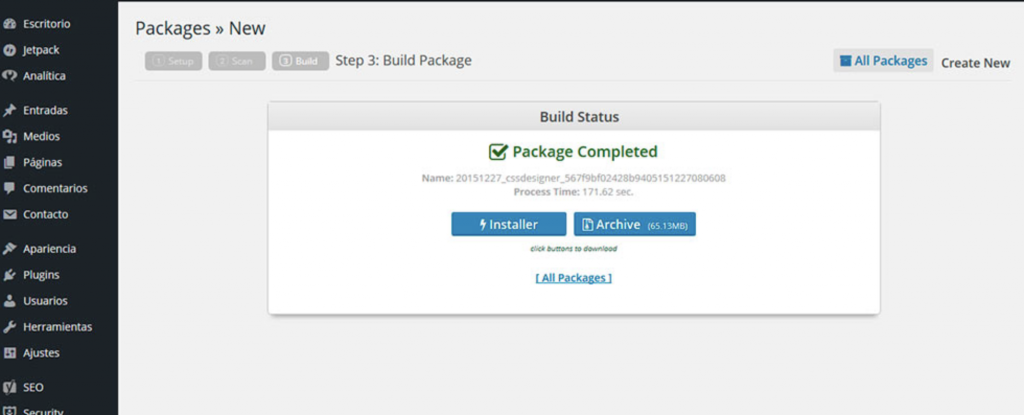
Duplicator tardará un ratito pero, cuando acabe, por fin tendrás tu copia de seguridad de WordPress con dos archivos, uno .PHP y otro .ZIP.
Migrar una página WordPress con Duplicator
Si quieres cambiar tu web de dominio o moverla a otro alojamiento con Duplicator, deberás seguir los pasos descritos a continuación.
En primer lugar, tendrás que subir el paquete de archivos a tu hosting a través de FTP. Para ello, deberás buscar en el ordenador los archivos de la copia de seguridad creada anteriormente con Duplicator.
Cuando los tengas, comprueba que se han subido correctamente y busca en tu servidor el directorio al que quieres migrar el WordPress.
A continuación, será el momento de crear la base de datos, entrando al panel de control y buscando el apartado “MySQL” o “Base de datos”. Deberás elegir un nombre seguro para la base de datos y pulsar en el botón “crear una base de datos”.
El siguiente paso será crear un usuario, introduciendo un nombre y una contraseña segura. A continuación, deberás asociar este usuario a la base de datos y concederle los privilegios que desees.
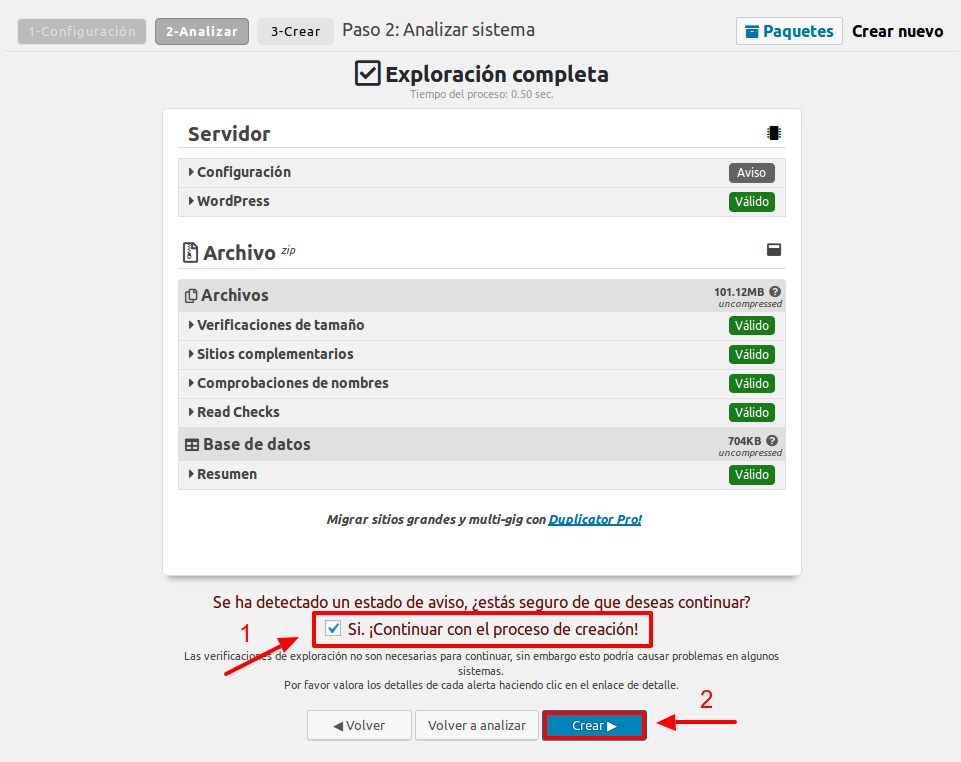
Por último, deberás seguir los pasos del instalador de Duplicator con el archivo installer.php, que te guiará en el proceso de instalación de la base de datos en tu web sin demasiadas complicaciones. Durante este proceso, deberás introducir la información principal sobre la base de datos creada anteriormente como el nombre de la base de datos, el host, el usuario y la contraseña, por lo que debes asegurarte de tenerlos a mano.
Tutorial en vídeo para aprender a usar Duplicator
¿Te ha quedado alguna duda con esta explicación? Tranquilo, aquí te dejamos un vídeo donde se explica todo paso a paso:
Recibe nuestra newsletter todas las semanas en tu email