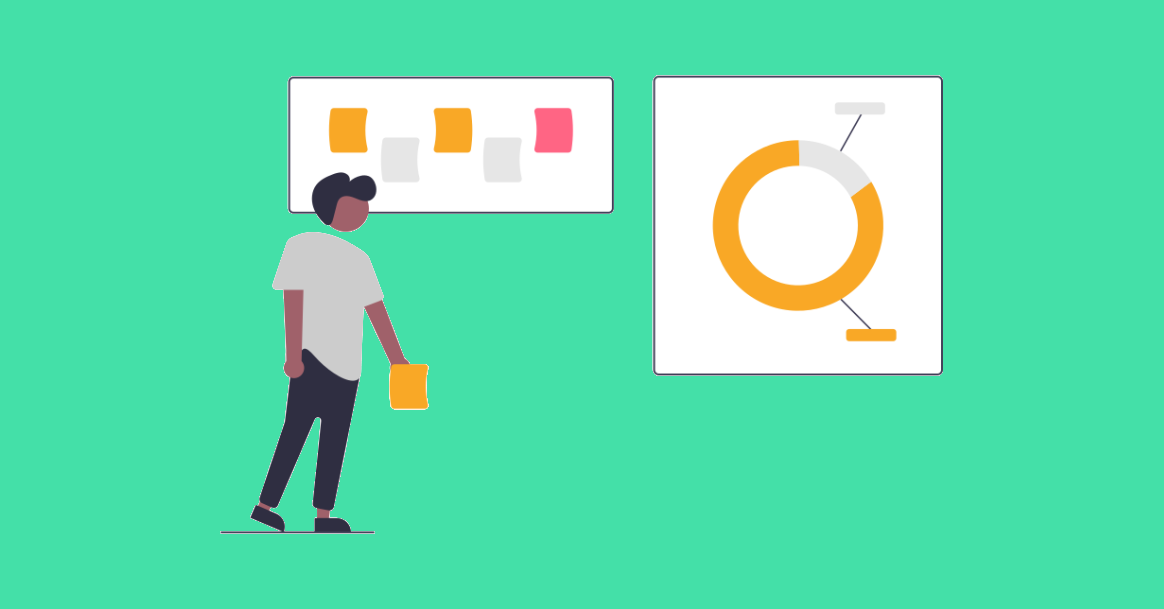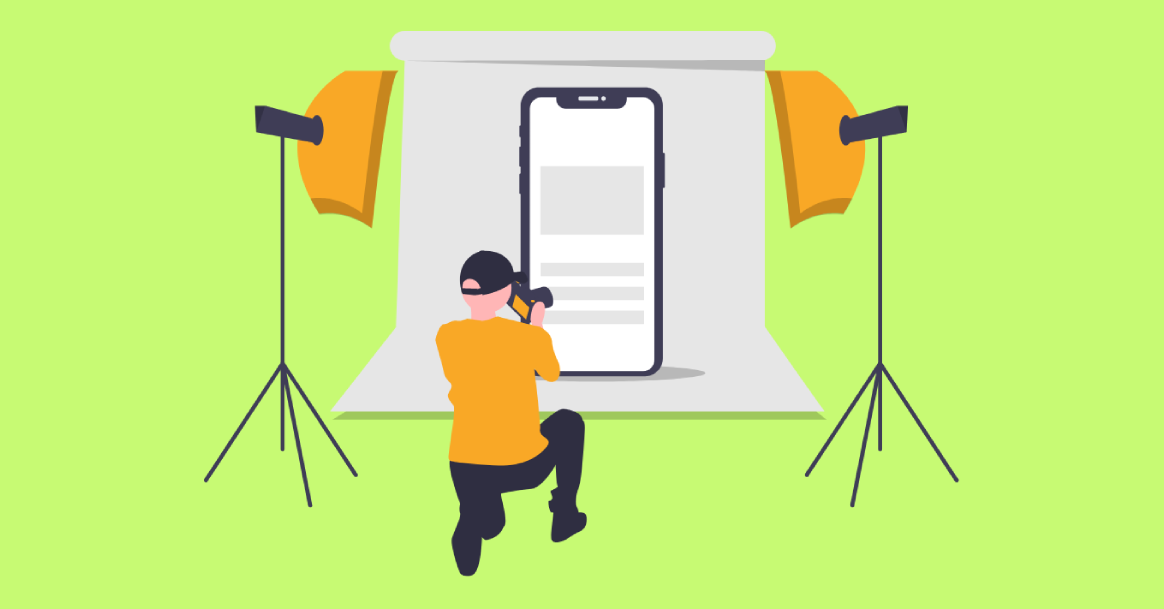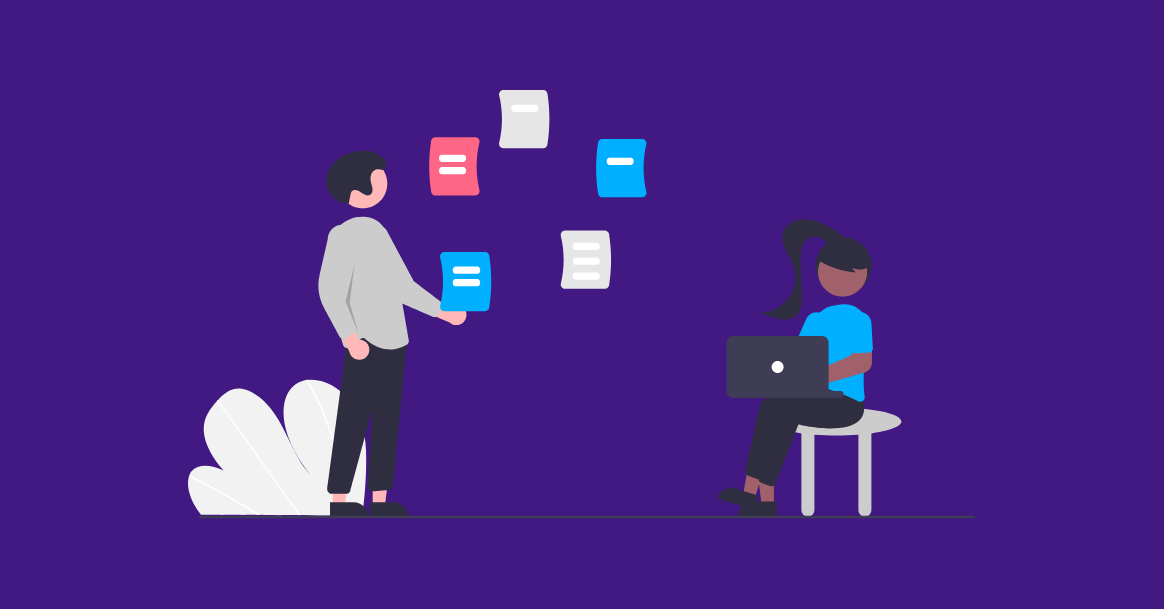Tutorial para migrar una web con All in One WP Migration
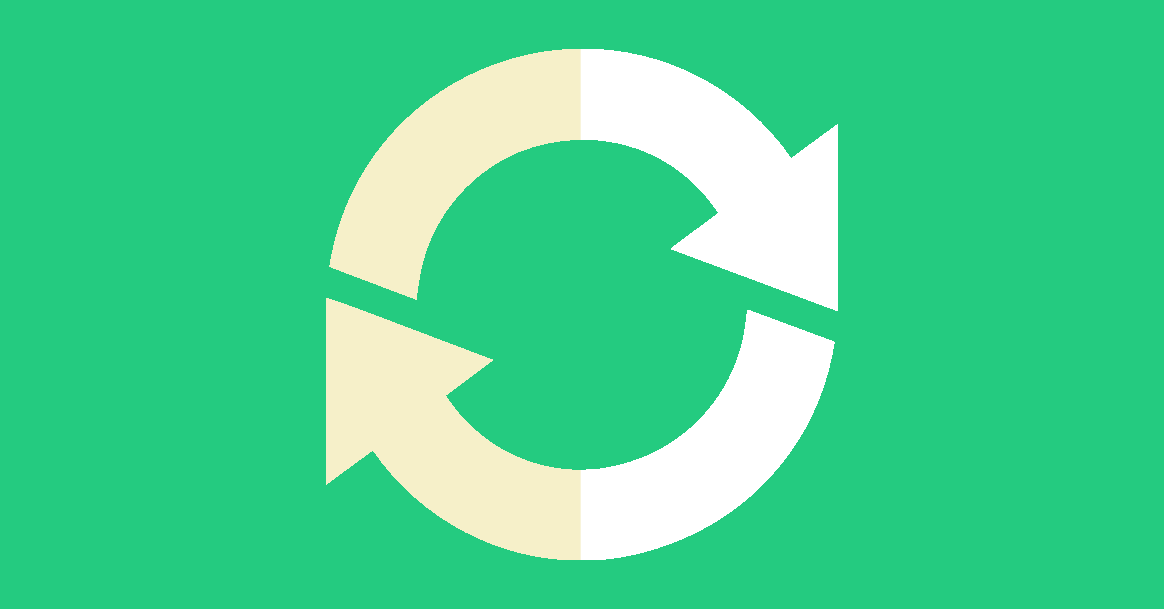
All in One WP Migration es uno de los plugin más conocidos para migrar un sitio web de WordPress de una manera fácil y rápida. Sin duda, los usuarios la valoran como la mejor opción si estás pensando exportar todo el contenido de tu web desde la base de datos y los plugins hasta las entradas, los temas y las imágenes.
Por eso, en el artículo de hoy, os ofrecemos el tutorial definitivo de All in One WP Migration con un paso a paso para lograr migrar tu sitio web sin complicaciones. El plugin está totalmente diseñado para que no necesites conocimientos técnicos ni de programación, así que, ¡no dudes en optar por él!
Antes de empezar con los pasos, te contamos un poco más sobre este fantástico plugin.
Tabla de contenidos
¿Qué es All in One WP Migration?
Como adelantábamos en la introducción, All in One WP Migration es un plugin que tiene como objetivo migrar un sitio web de WordPress. Su gran ventaja es que cuenta con una versión totalmente gratuita que permite hacer copias de seguridad de una instalación, siempre que su peso no sea superior a 800Mb.
Si la instalación es mayor, deberás hacerte con la versión PRO que incluye, además, otras características muy útiles como guardar las copias de seguridad en la nube, desde Dropbox y Google Drive hasta OneDrive, Mega, Box o Amazon S3. También, permite guardar las copias de seguridad en el espacio FTP que elijas. Esto quiere decir que tienes la posibilidad de alojar una misma copia de seguridad de tu sitio web en varias ubicaciones. ¡Todo ventajas!
Ahora sí, os vamos a explicar en tres sencillos pasos como migrar tu sitio web. Recuerda que debe estar creado en WordPress y que es un proceso a aplicar cuando deseas cambiar de servidor tu web, pero mantener el dominio y todos los datos de tu página web. ¡Vamos a ello!
Los 3 pasos para aprender a utilizar All in One WP Migration
Instalar el plugin en WordPress
El primer paso para migrar tu sitio web con All in One WP Migration es instalar el plugin en el escritorio de tu WordPress. Para ello, debes acceder a la administración de sitio web y dar clic en Plugins, que se encuentra en la columna de la izquierda.
Una vez dentro, debes hacer clic en “Añadir nuevo o Add new”. En el buscador, tendrás que escribir “All in One WP”. ¡Asegúrate de instalar el correcto! Debe estar subido por ServMask.
Si así es, solo queda darle clic a “Instalar ahora o Install now” y después hacer clic en “Activar o Activate”. ¡Hasta aquí el primer paso! Sencillo, ¿verdad?
Exportar los archivos de tu sitio web
El segundo paso, una vez instalado y activado el plugin en tu WordPress, es entrar en él y empezar la migración. Para ello, accede a All in One WP Migration y, justo dentro, al apartado Export, Export to y File. De esta manera, podrás generar el archivo y descargar tu sitio web.
La exportación de este archivo servirá no sólo para migrar tu página web, sino también tener una copia de seguridad actualizada de tu sitio.
El proceso puede tardar varios minutos y la descarga será guardada en la carpeta que desees de tu ordenador.
Importar archivos de tu sitio web
Además de exportar los archivos de sitio web, All in One WP Migration permite importar archivos. La verdad es que es importante que tu WordPress cuente con un tamaño de carga de archivos máximo y debes conocerlo antes de empezar con la importación.
En el caso de que sea insuficiente, se puede aumentar este tamaño de carga o subida de archivos en WordPress para evitar errores durante el proceso que impidan una correcta importación. Normalmente, esto te lo gestionará tu proveedor de hosting, contacta con ellos si te da el error para que aumenten el límite.
Pues bien, con el archivo de exportación de tu WordPress ya descargado, el siguiente paso va a ser entrar en la administración del nuevo WordPress, es decir, el nuevo dominio al que quieres llevar tu sitio web e instalar el plugin All in One WP Migration de la misma forma que hemos explicado en el primer paso.
Una vez dentro, debes acceder al plugin y dar clic esta vez a Import, Import From y File. Desde ahí, debes buscar tu archivo en tu ordenador para, posteriormente hacer clic en “Open”. Este proceso puede tardar, también, algunos minutos y dependerá de la velocidad de tu conexión a Internet, así como del tamaño del archivo a importar y el servidor o hosting donde alojas tu sitio web.
Cuando esta carga de archivos haya terminado, tendrás que darle clic en proceder y, para terminar, deberás esperar un mensaje que indique que, efectivamente, el proceso de importación de tus archivos a WordPress se ha completado con éxito. ¡Esto es síntoma de que todo el proceso se ha realizado bien!
Te recordamos, además, que una vez hecha la importación todos los datos de acceso a tu sitio de WordPress serán exactamente los mismo que en el anterior sitio web, donde se encontraba la instalación inicial y desde donde exportaste tu sitio web. De esta forma, el proceso de migración importará los datos del nuevo sitio web, incluidos los usuarios.
Cambiar la estructura de la URL en WordPress
Por último, para acabar este tutorial definitivo de All in One WP Migration, tienes que reiniciar la URL de tu sitio web en WordPress con el fin de evitar cualquier tipo de inconvenientes tras la migración.
Para ello, tendrás que acceder a los Ajustes de WordPress y, después, a Enlaces Permanentes. Desde allí, tendrás que elegir la estructura de las URLs de tu nuevo sitio web de la misma forma en la que se encontraban en el primer sitio web. Una vez establecido haz clic en guardar y sal de los ajustes.
Tutorial en vídeo de All in One WP Migration
Si has llegado hasta aquí y todavía sigues teniendo dudas sobre el uso de este plugin, tranquilo porque los creadores oficiales han sacado un tutorial en vídeo que te dejará todo mucho más claro para poder hacer migraciones de tu web:
Con esto, ¡ya has finalizado la migración de tu sitio web! Ahora, podrás disfrutar de tu sitio web en el nuevo dominio. Recuerda, también, que es un plugin que sirve para cuando quieres cambiar de servidor o de hosting y, por supuesto, para realizar las migraciones en los procesos de compra-venta realizados en wevendy.
Recibe nuestra newsletter todas las semanas en tu email